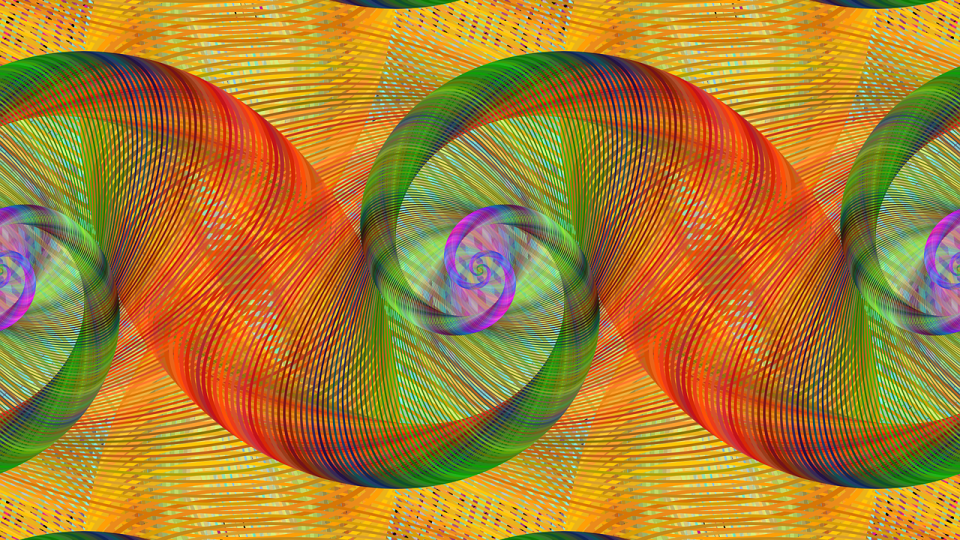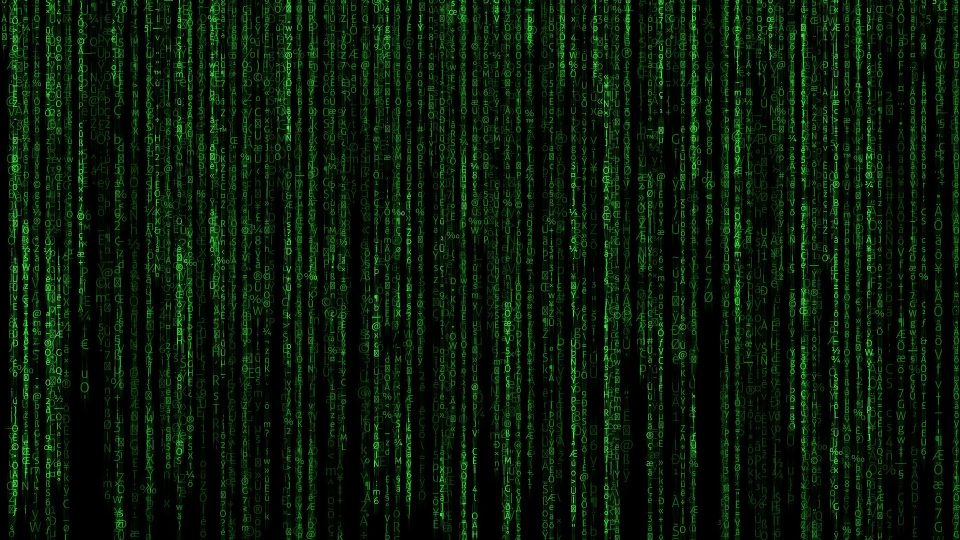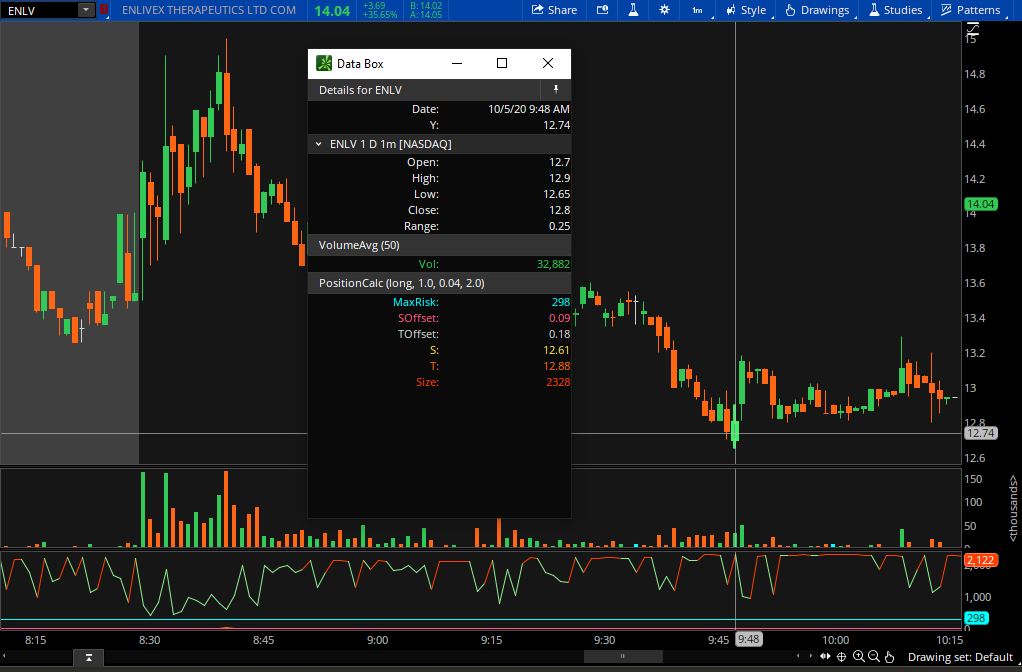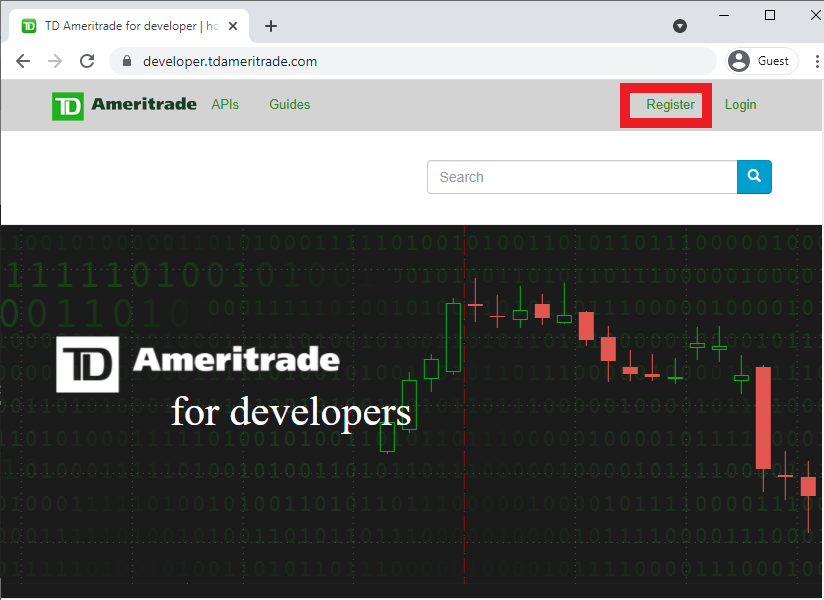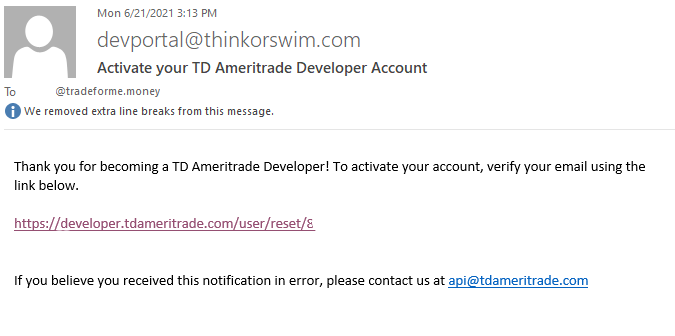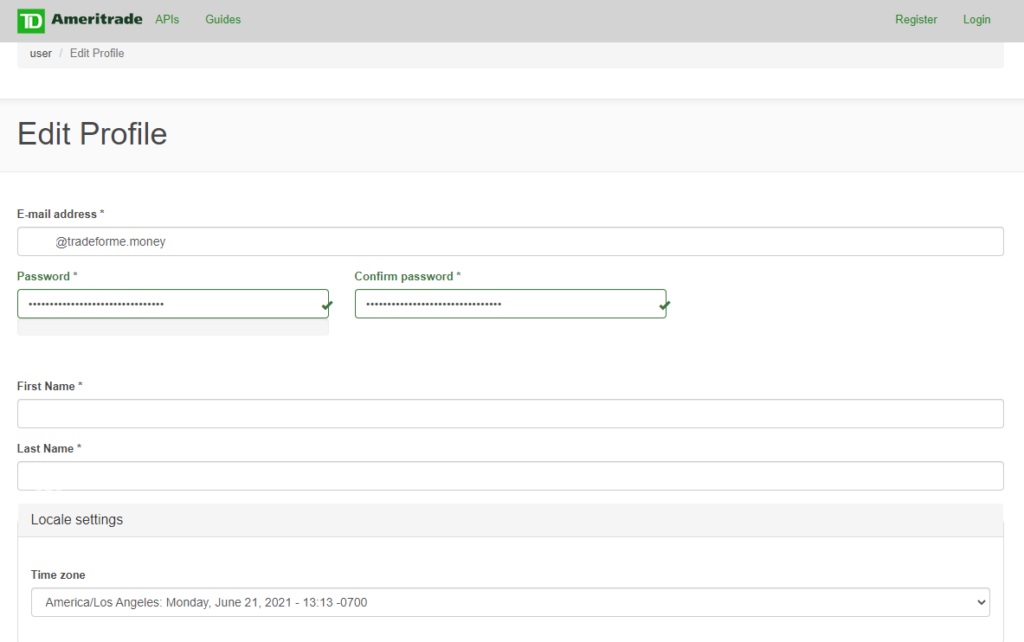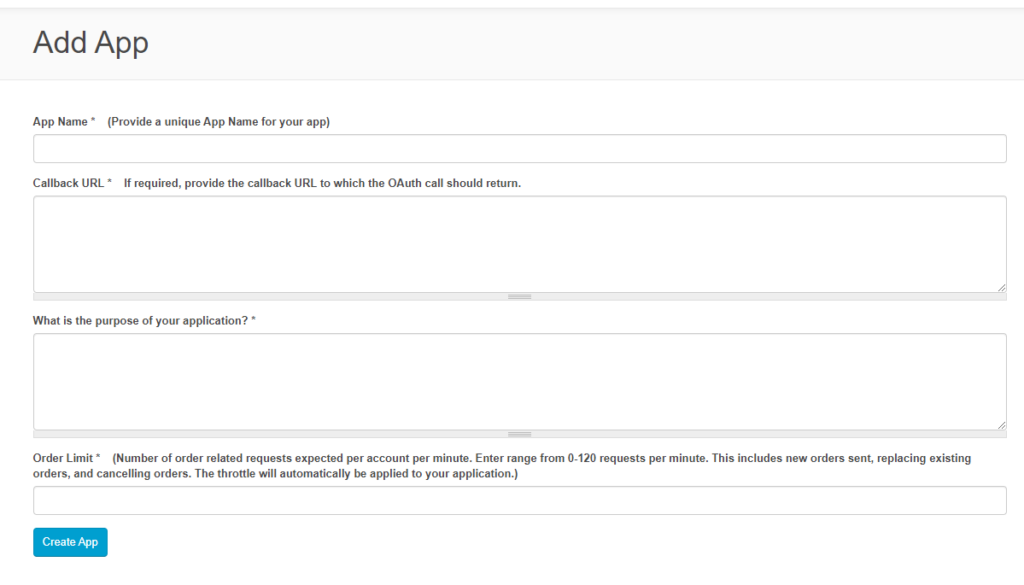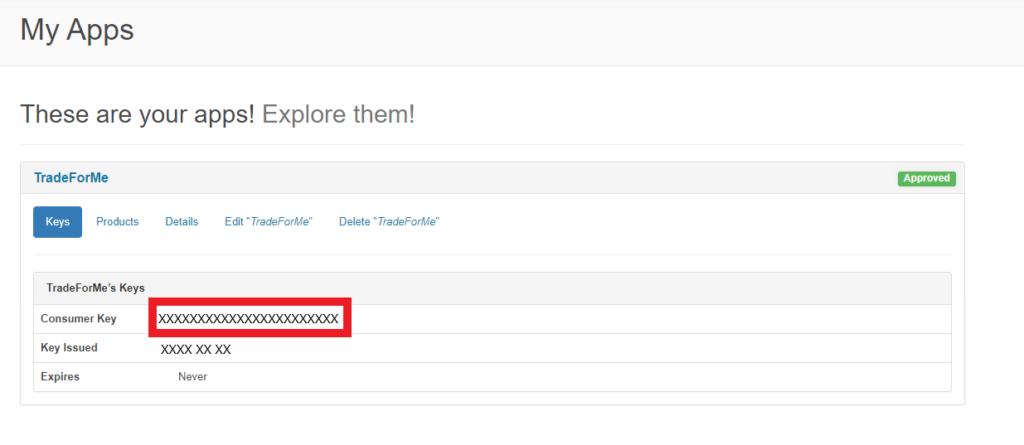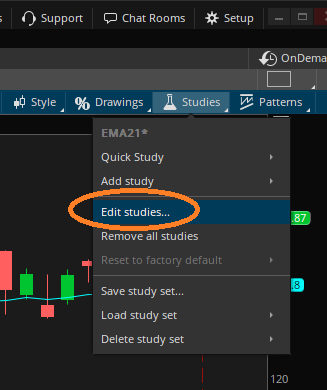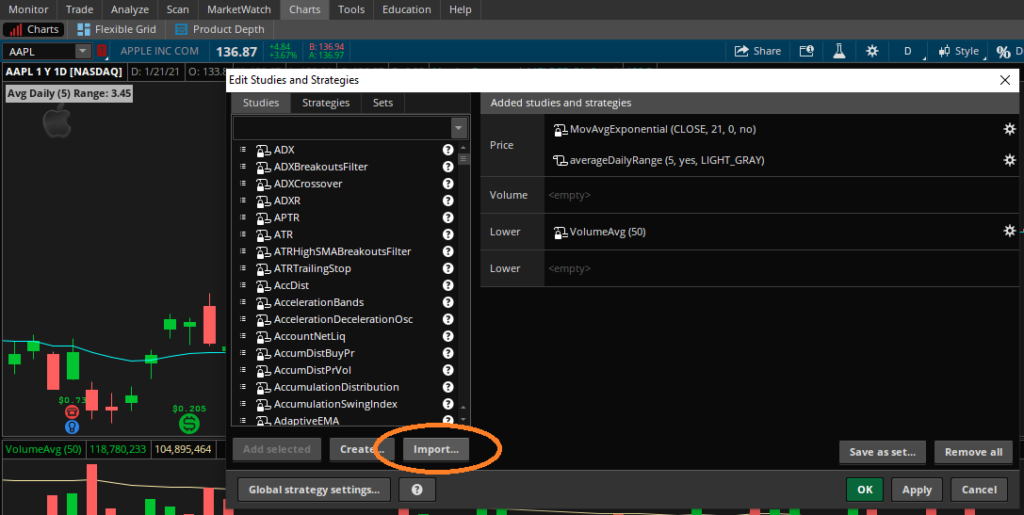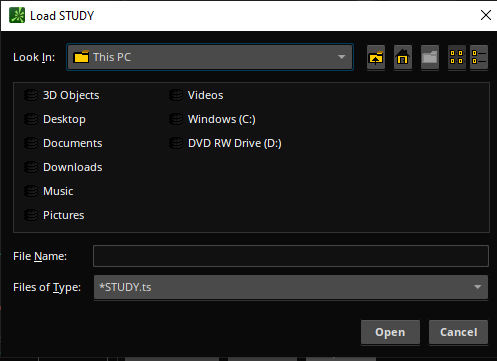Trading using confluence is an important aspect of any good trading system. Confluence refers to the coming together of multiple factors that confirm a trading signal or setup, which increases the probability of a successful trade. In intraday trading, where price movements can be quick and unpredictable, it’s important to have multiple confirmations before entering a trade. Confluence should be used for swing, and long-term trading as well.
Some examples of confluence factors in trading include:
- Technical indicators: When multiple technical indicators such as moving averages, RSI, and MACD all point to the same direction, it can provide confluence and increase the likelihood of a successful trade. Thinkorswim indicators are available on our site. If you’re using Trading View you might want to read about the top 3 best Trading View indicators.
- Support and resistance levels: When price approaches a key support or resistance level, and it coincides with a trend line or a moving average, it can provide confluence for a trade setup.
- Fundamental factors: When news or economic data aligns with technical signals, it can provide additional confirmation for a trade.
One of my favorite strategies is the classic pullback strategy, but attempting to take a trade on just one entry signal can be a mistake. In order to increase the likelihood that an entry will result in a winning trade, we must use confluence by looking at a higher timeframe. This is called multiple timeframe analysis.
Trading using confluence is closely related to multiple timeframe analysis. Multiple timeframe analysis involves analyzing price action and trends across multiple timeframes to gain a better understanding of the overall market context and to identify trading opportunities. When using confluence in trading, traders typically look for multiple factors that confirm a trading signal or setup. These factors can include technical indicators, support and resistance levels, and fundamental factors. When multiple factors align and confirm a trade setup, it provides a higher level of confidence in the trade.
Multiple timeframe analysis is important when looking for confluence in trading because it allows traders to identify trends and potential trading opportunities on different timeframes. For example, a trader might identify a bullish trend on the daily chart and then look for confluence on a lower timeframe, such as the 1-hour chart, to enter a long position. By analyzing multiple timeframes, traders can also gain a better understanding of the overall market context and potential price action that may affect their trades. This can help traders manage risk and avoid entering trades that may go against the overall market trend.

Multiple Timeframe Analysis Pullback for Thinkorswim (TOS)
Trading using confluence and multiple timeframe analysis go hand in hand. By analyzing multiple timeframes and looking for confluence in trading signals and setups, traders can increase their confidence in their trades and make more informed trading decisions.
Find other tips, tricks, and content on these other fine social media platforms. Please subscribe/follow to stay informed of the latest content!